当前位置:首页>> 图片导入cad后怎么抠图

简简单单进行抠图

cad怎样导入图片?几个方法让我们轻松导入
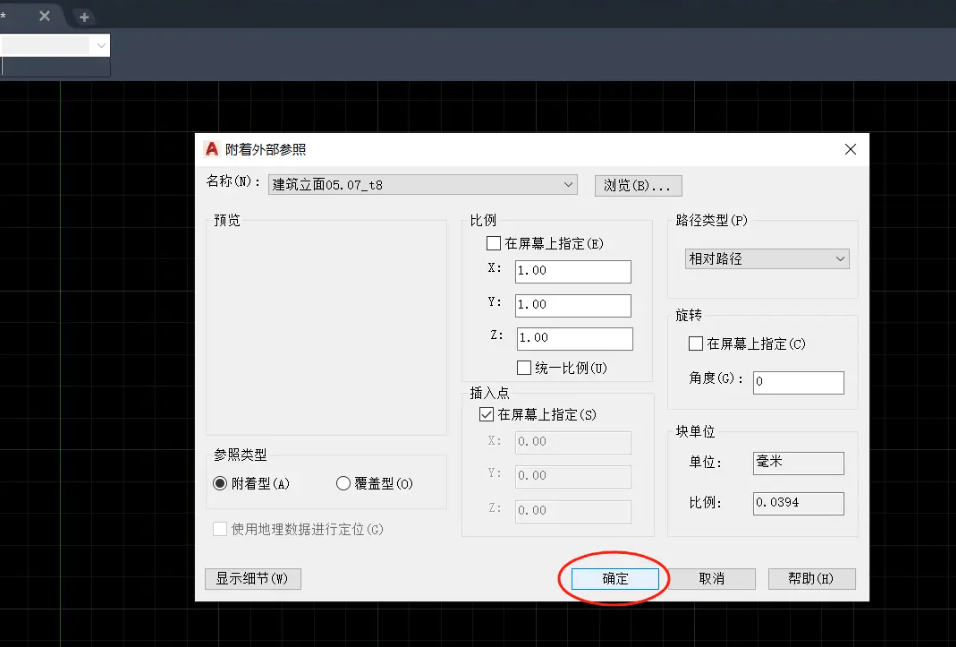
cad怎么插入图片?其实操作很简单
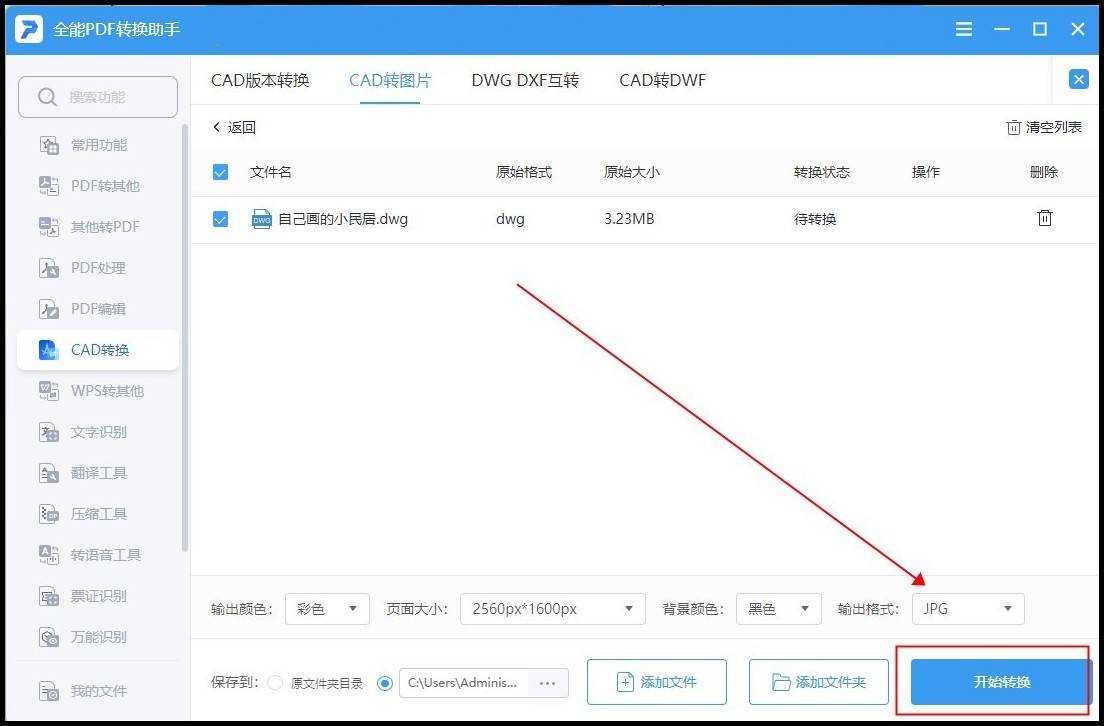
cad怎么导入图片?看完这篇文章就明白了
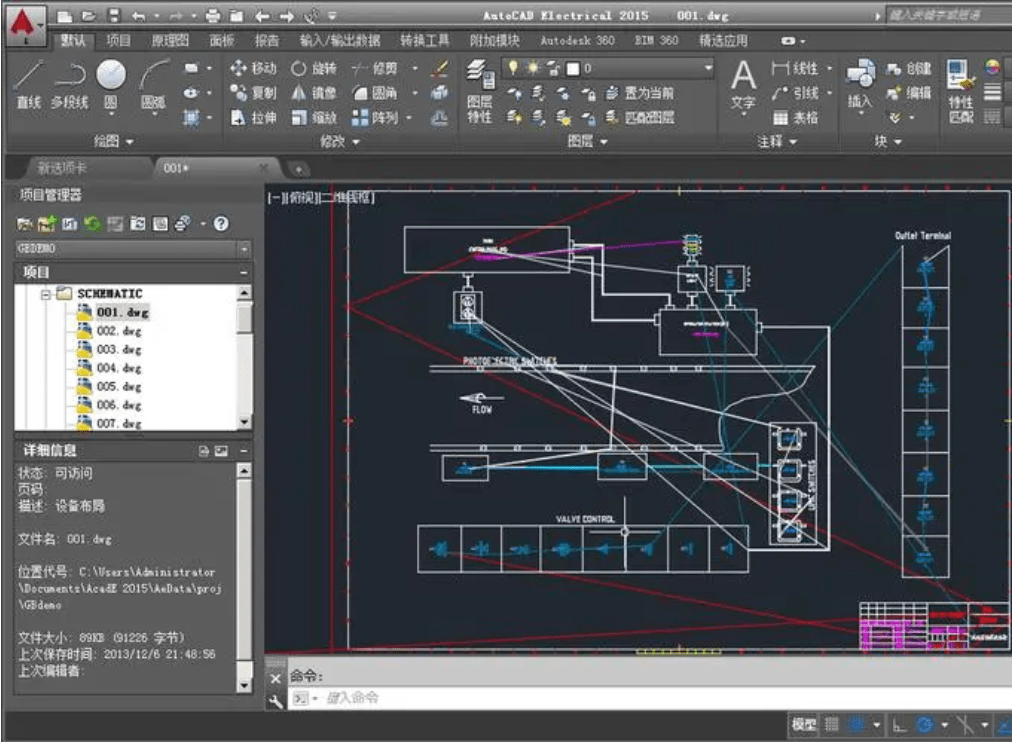
cad导入的图片怎么调整大小?分享实用的方法
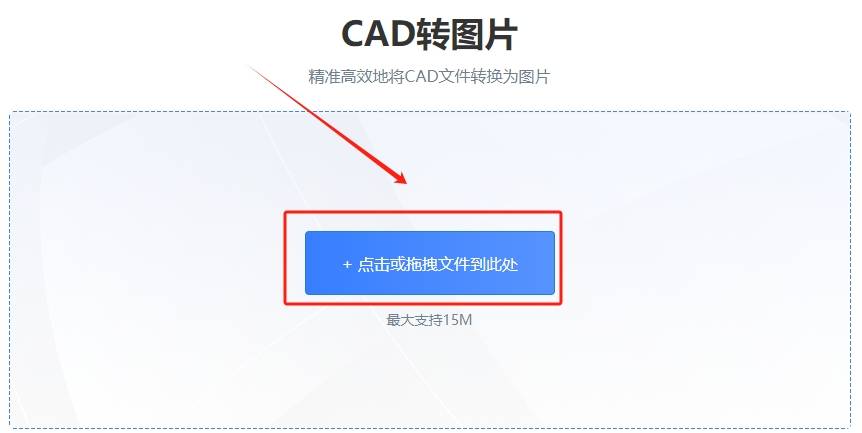
步骤3:cad导入完成后在页面下方可以看到很多的自定义设置,这里我们
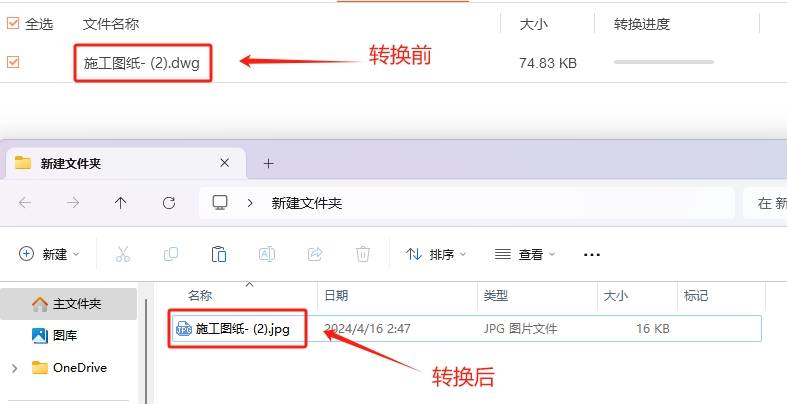
cad怎么转换成图片这四种cad转图片的技巧很好用
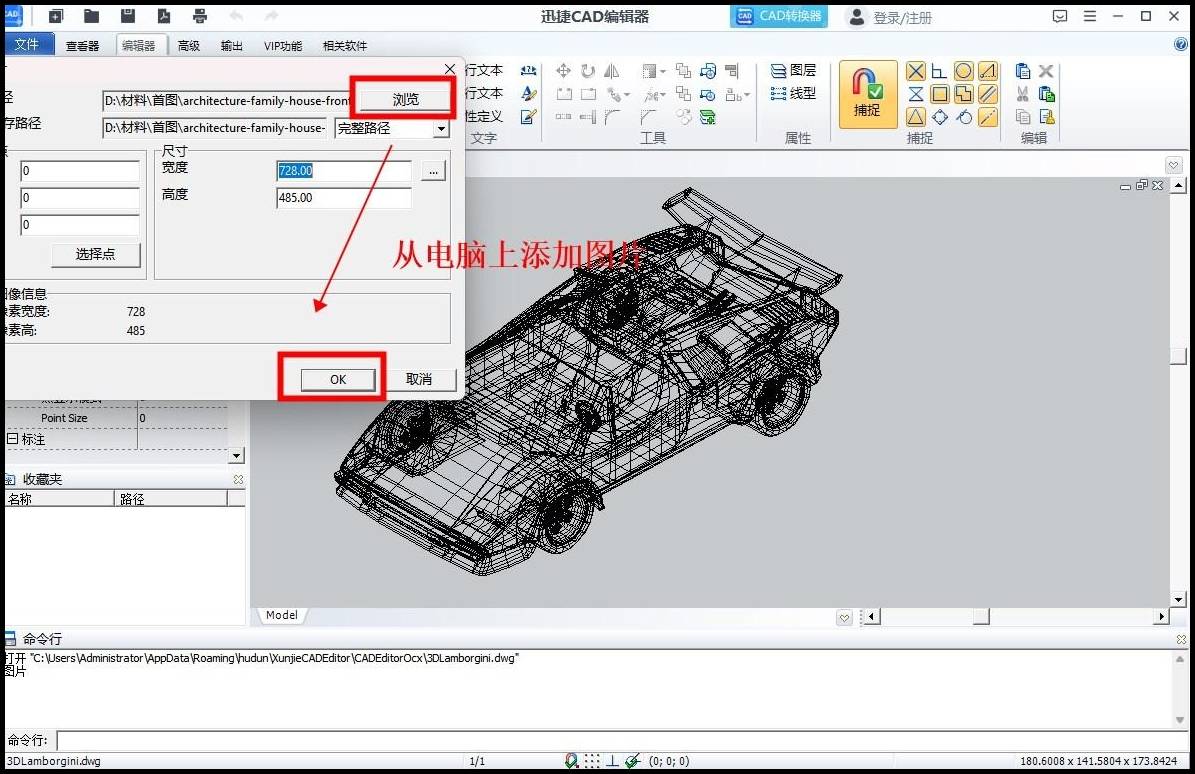
cad如何导入图片?文章中的方法教会你
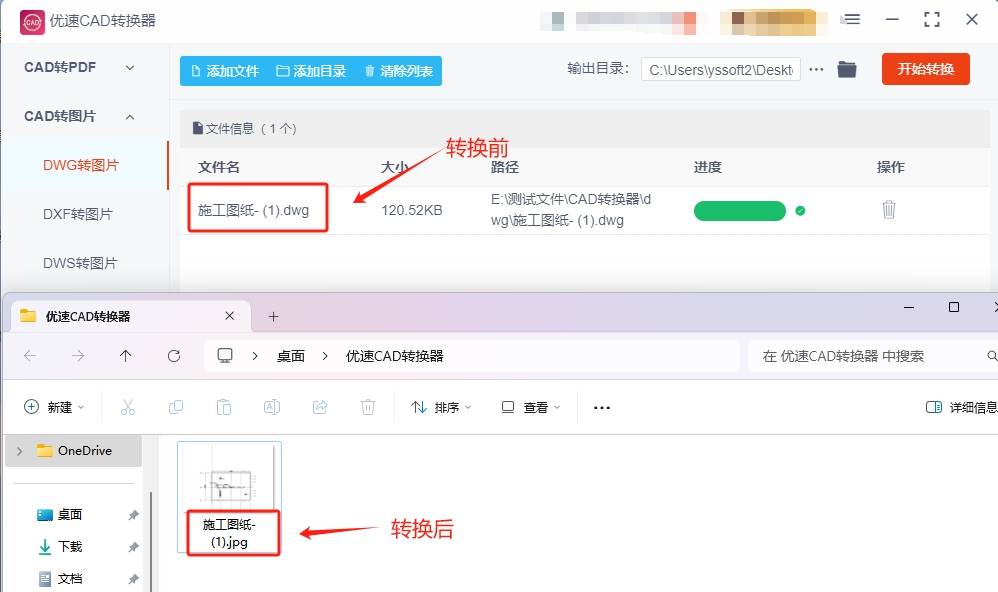
cad怎么转换成图片这四种cad转图片的技巧很好用
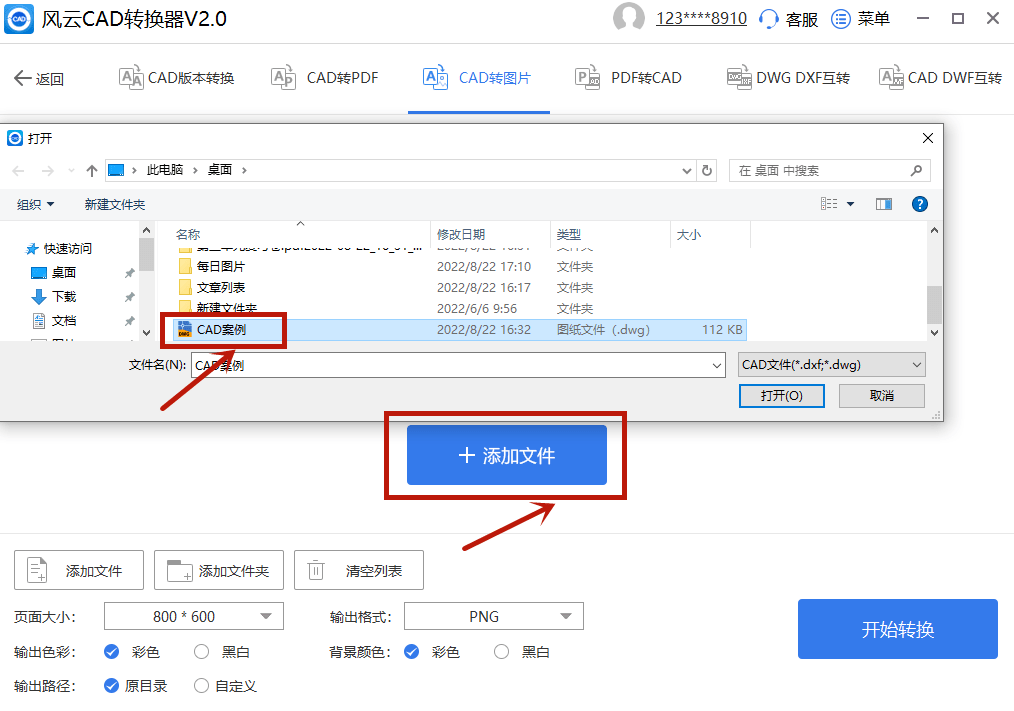
第二步:添加cad文件: 点击添加文件按钮,导入各个cad文件到软件中
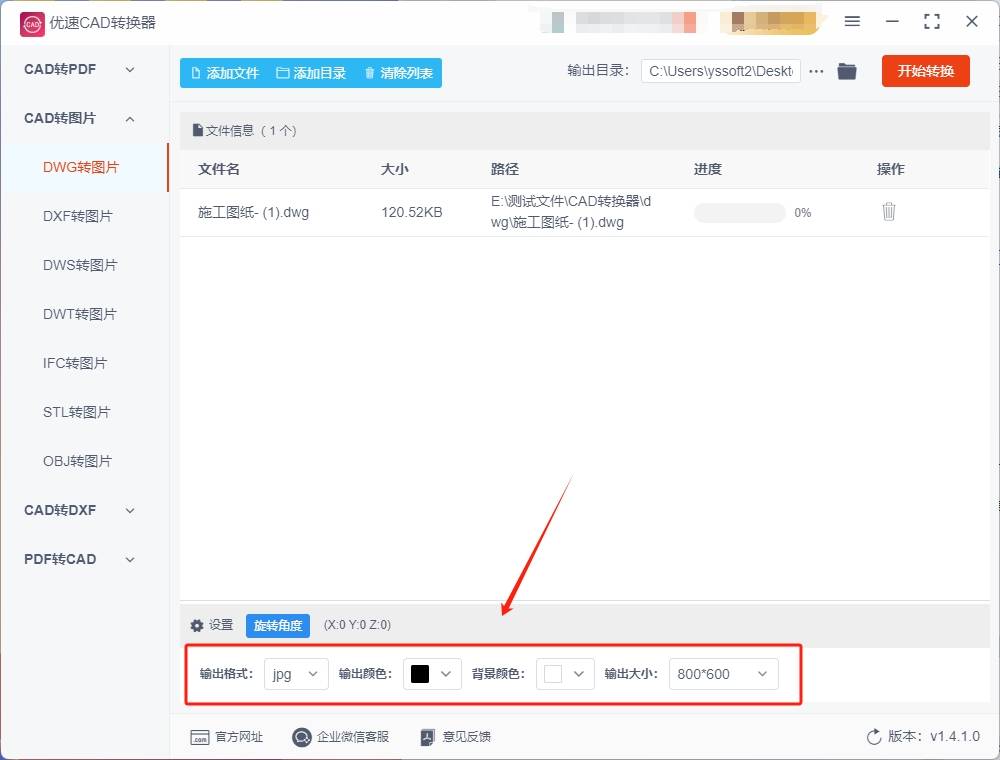
步骤3:cad文件成功导入后,在界面下方可以选择图片的【输出格式】

如何将cad图纸转换成pdf这3种转换方法一学就会
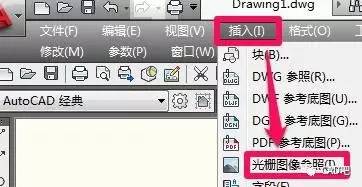
cad怎么需要图片导入进来

第一步:打开软件后,我们需要将转换的jpg图片导入到cad编辑器中,找到
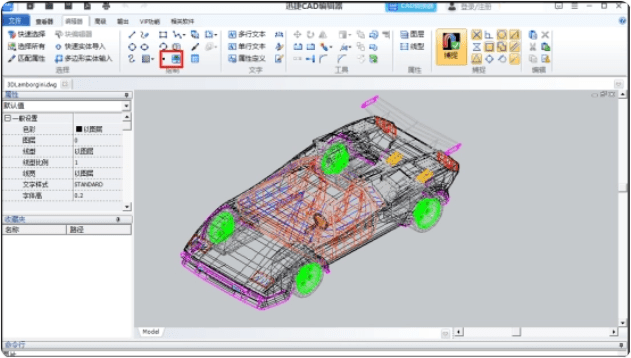
怎么cad导入图片自动提取轮廓线?试试这些方法
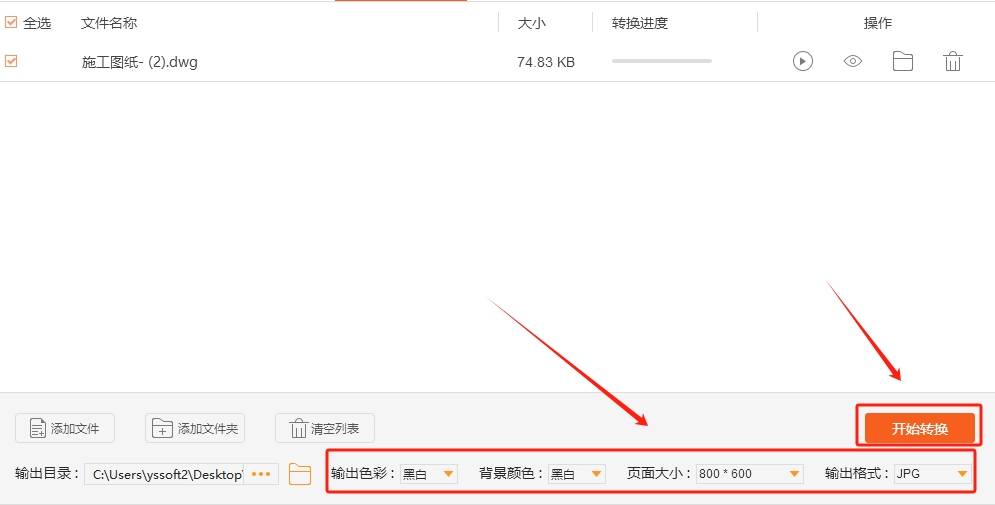
步骤3:cad文件成功导入后,在软件下方我们可以调整输出图片的颜色

cad图层一秒导入与导出
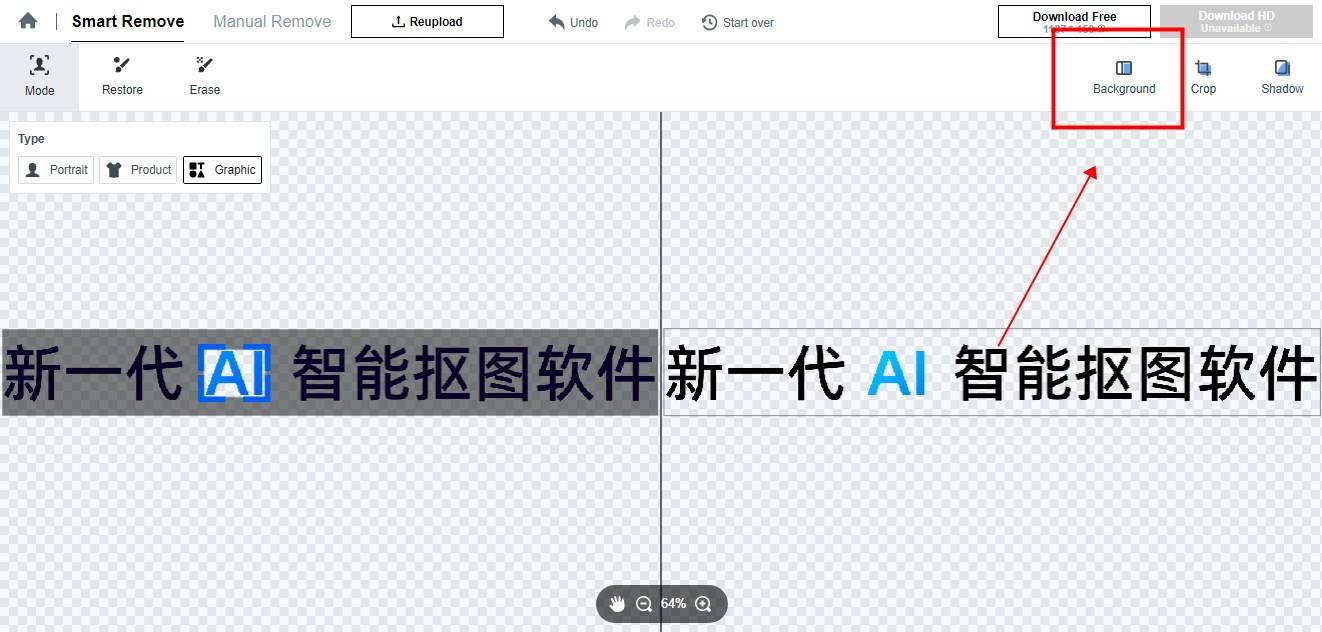
免费抠图的手机软件怎么下载这几款安装简单抠字也快捷快来看看
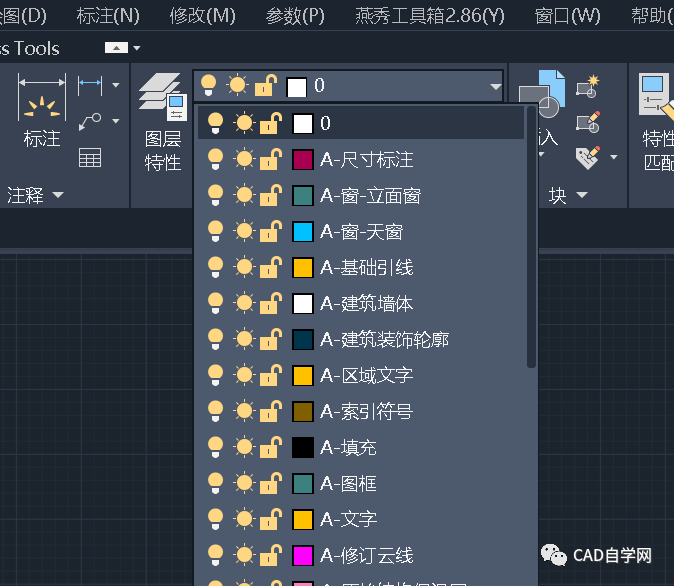
一键导出和导入cad图层
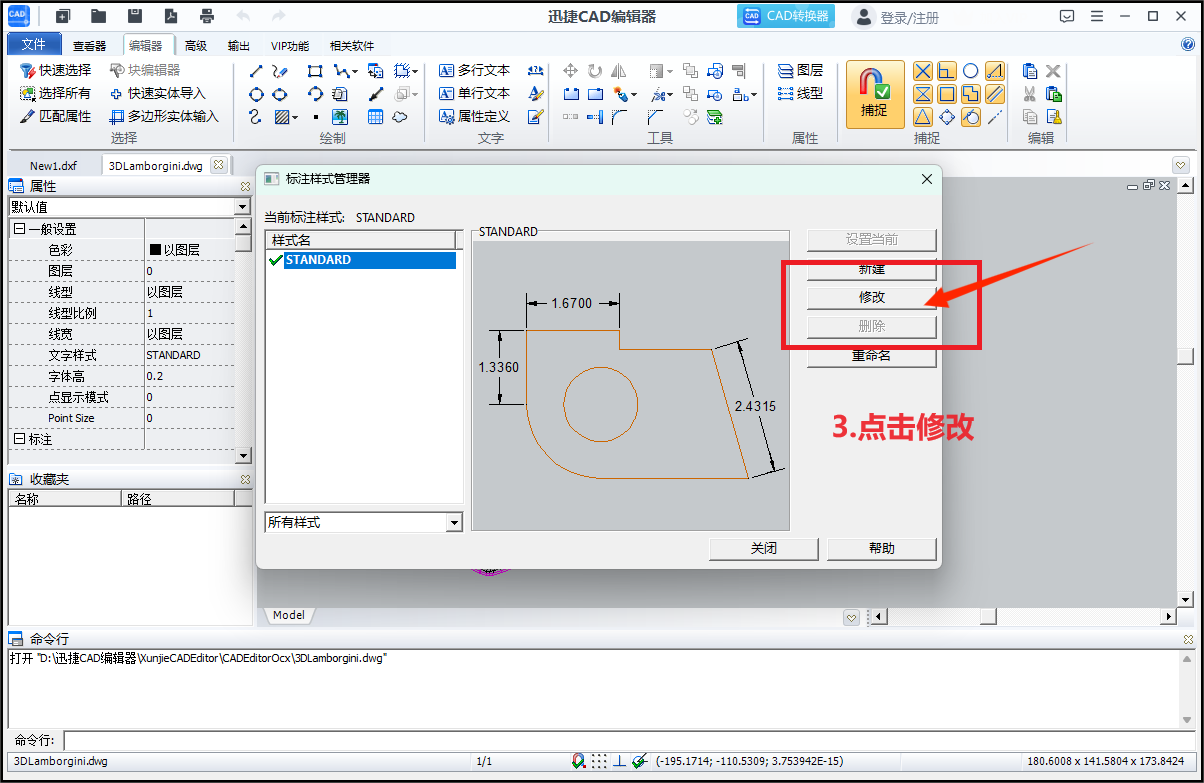
4个软件完成cad编辑
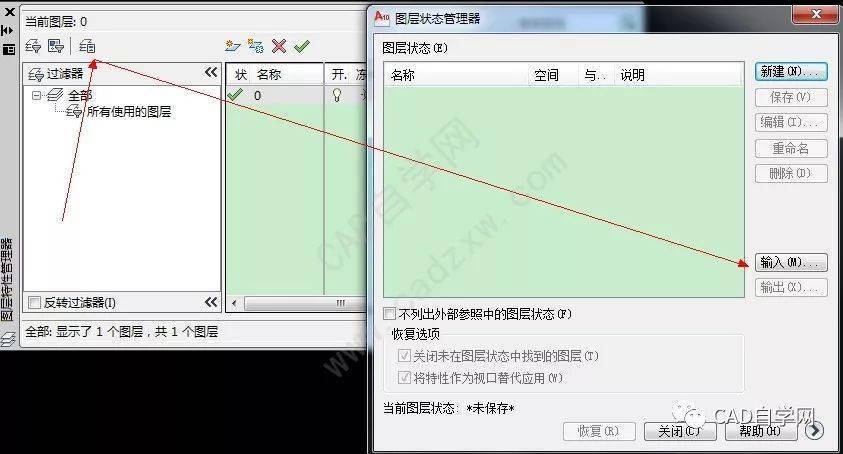
一键导出和导入cad图层

cad图层一秒导入与导出
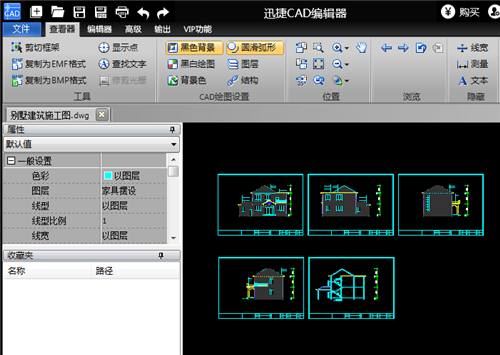
cad如何导入图片cad文件导入图片方法技巧
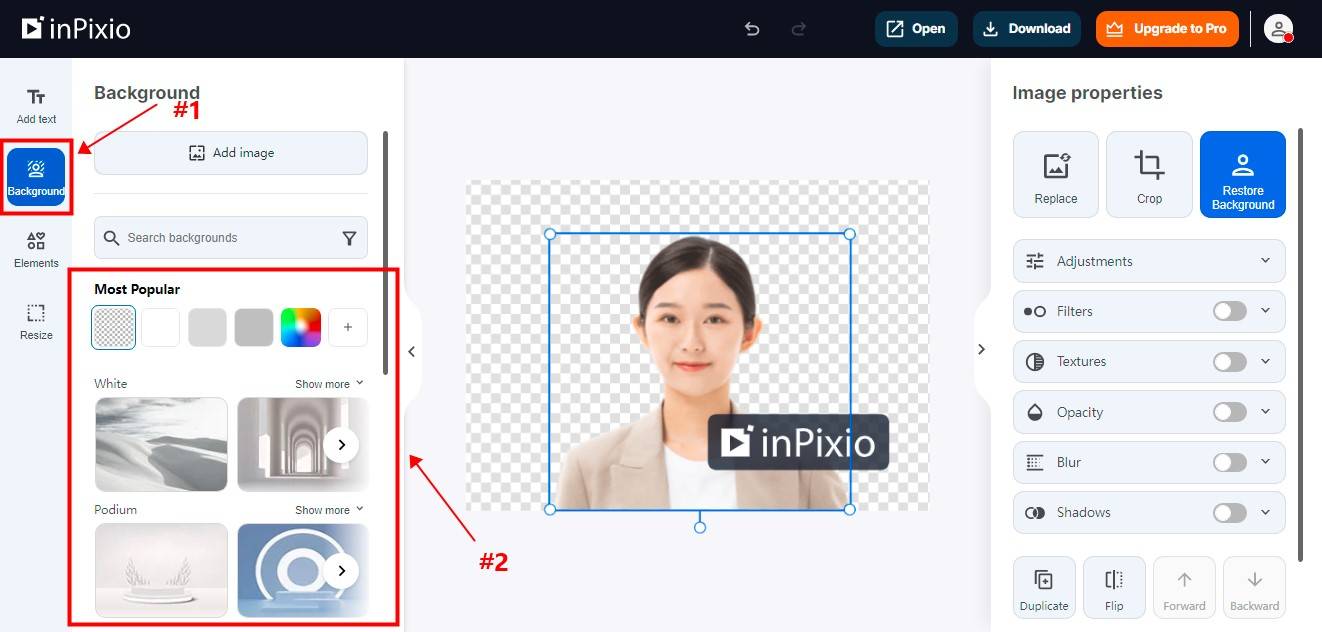
新手如何抠图?建议试试这4种一键抠图的工具,非常简单
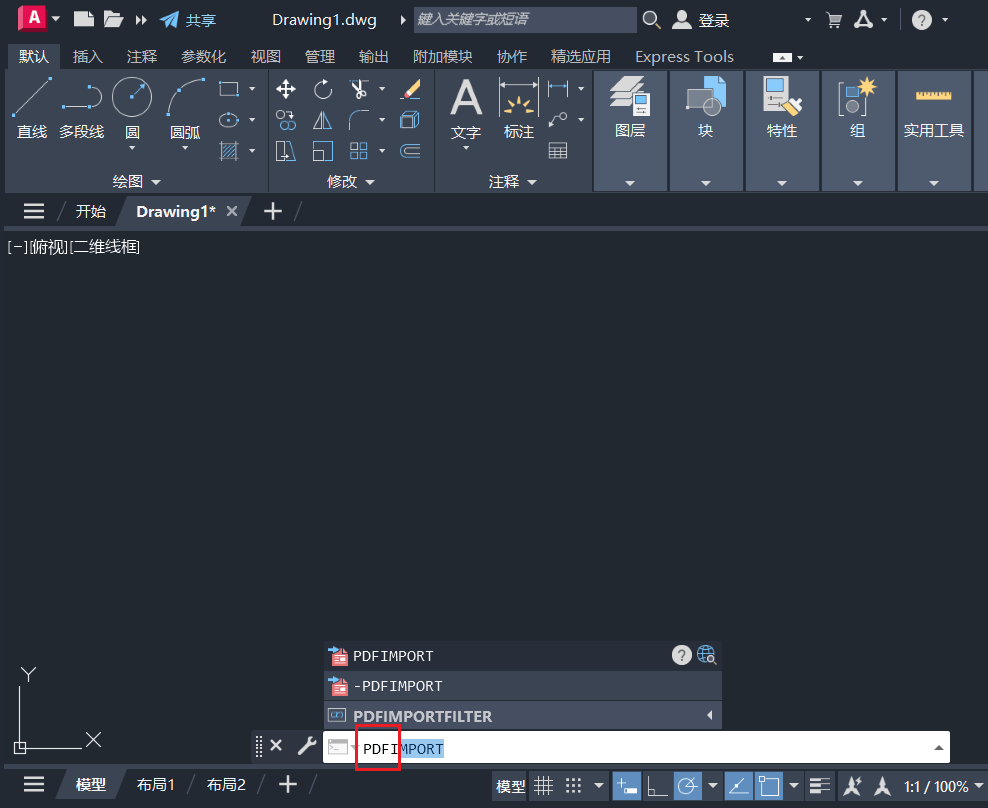
打开autocad软件在命令栏输入pdfimport并按回车,开始导入pdf

如何在cad中抠图?

cad转pdf怎么变成彩色?这些设置记得调整
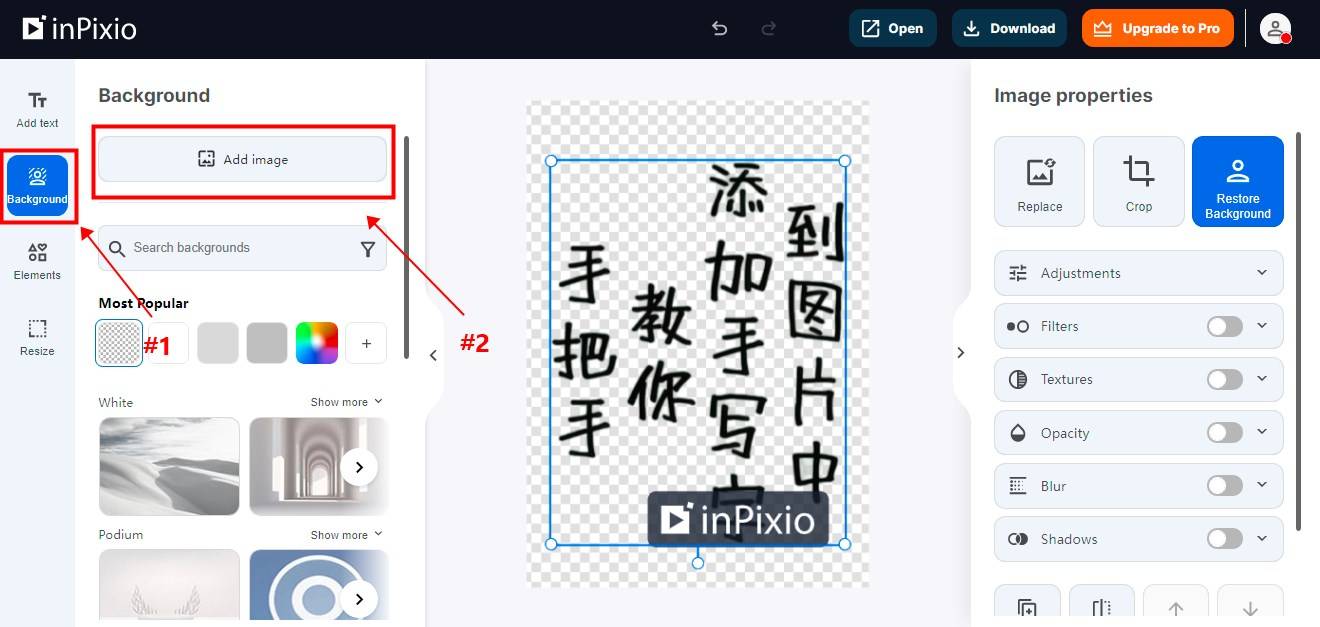
免费抠图的手机软件怎么下载这几款安装简单抠字也快捷快来看看

如何把cad图转换成word
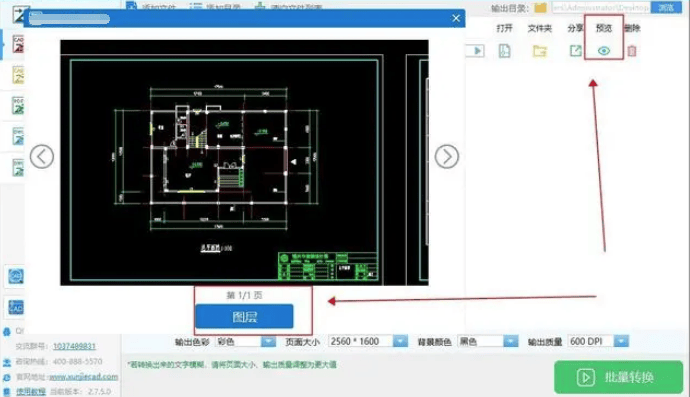
什么cad转pdf方法实用
最近更新的...
更多相关内容:
© 微语生活图库,此页面图片不可商用
微语生活图片下载 使建于2016年,当前更时间:2024-05-18 10:54:32
图片导入cad后怎么抠图图片下载